 indicates that you will also be filtering by the content in that column.
indicates that you will also be filtering by the content in that column.
At the bottom of the tables you find a row, originally invisible, with cells where you can enter various criteria for search in or filtering of the table contents. To activate the search tool you can choose one of the following.
 indicates that you will also be filtering by the content in that column.
indicates that you will also be filtering by the content in that column.In some windows you see the Search function as a separate button. 
When the search tool is active you see a filter funnel  at the bottom of each column.
at the bottom of each column.

In the right click context menu you also have the option of choosing other matching methods.
When the search and/or filtering is completed, you close the search tool by
To search for a row with a specific text you enter the text searched for in the column in question. In the context menu you can choose how what you enter is to match the contents of the column. You can use four different methods for matching as well as with or without case sensitivity.
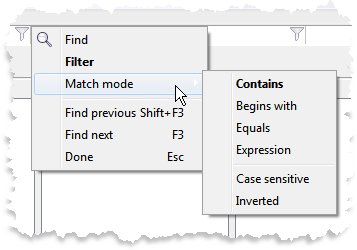
The matching method chosen for each column can be seen in bold in the context menu, but also by the different pictures such as the magnifying glass and/or filter funnel. If the Case sensitive menu choice is selected CallGuide distinguishes between upper and lower case letters while searching and/or filtering. This is illustrated in the picture by a letter (a), e.g.  or
or  .
.
The methods, explanation of their meaning together with a few examples of how they are visualised in a column, can be seen in the following table.
Contains
    |
The search is based on a given letter/text/figure somewhere (i.e. at the beginning, in the middle or at the end). Default if nothing else is chosen. |
Begins with
   |
Indicated in the picture by |
Equals
   |
Indicated in the picture by |
Expression
    |
Indicated in the picture by Alternatives are described by a vertical line, |. |
If you have not selected a specific match choice in the context menu, matching will be done from what the text or the figures begin with. When a row matches your entry, your focus will be moved to the matching row.
Using the F3 function key focus is moved to the subsequent matching row.
To revert to the previous matching row you press the ShiftF3 keys.
If there is no matching row you hear a system sound (Beep) and your focus stays on the row.
Telia CallGuide version 10.1. New info since last release is highlighted. ©Telia Sverige AB